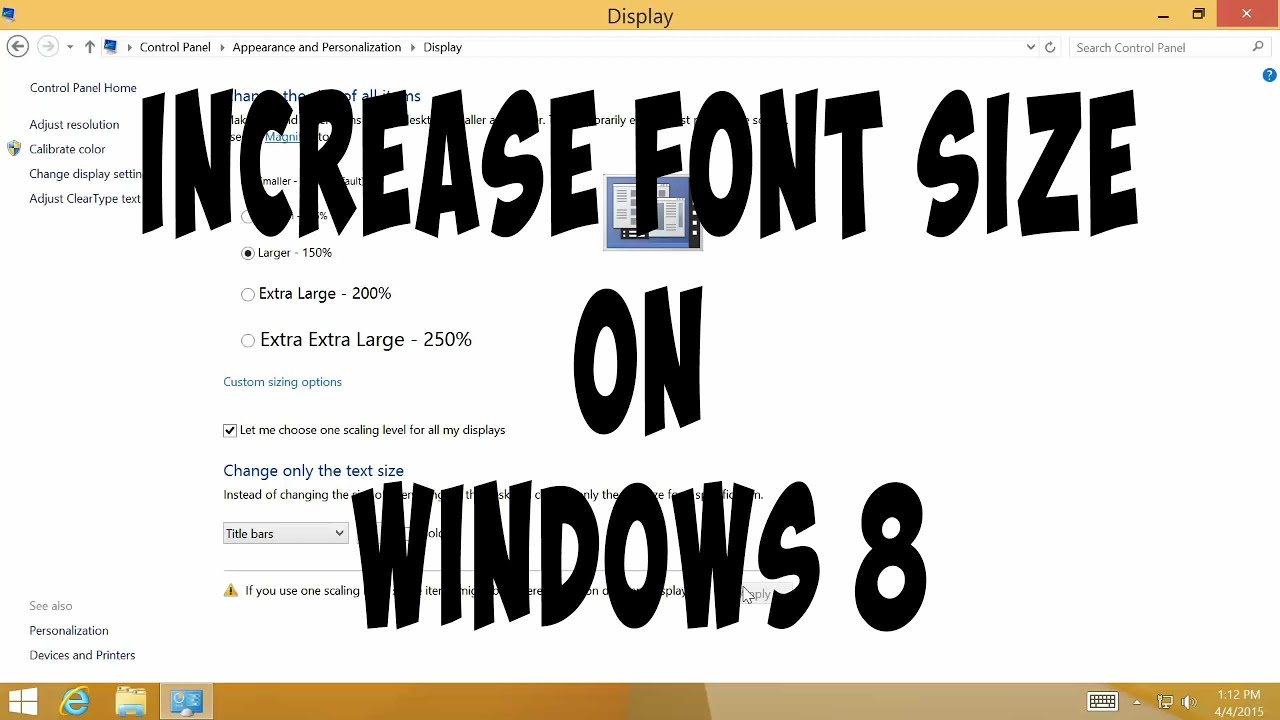Windows 11 Font Size: Supersize Your Screen!
Squinting at your Windows 11 screen? Struggling to decipher tiny text? You're not alone. Many users find the default font size too small, especially on high-resolution displays. Thankfully, Windows 11 offers a plethora of options for adjusting font sizes to suit your visual needs. This guide will walk you through everything you need to know to enlarge text, icons, and other elements for a more comfortable and accessible computing experience.
Adjusting font size has become increasingly important with the rise of high-resolution displays. What once looked perfectly legible on a standard definition screen can appear minuscule on a 4K monitor. Furthermore, accessibility plays a crucial role. Larger font sizes are essential for users with visual impairments, making their digital interactions easier and more enjoyable.
The history of font size adjustment in Windows dates back to the earliest versions of the operating system. While the methods have evolved over time, the core functionality has remained consistent: providing users with the ability to customize their visual experience. The biggest challenge related to font size adjustments has always been finding the right balance between readability and maintaining a consistent user interface.
Windows 11 offers a more streamlined approach to font scaling than previous iterations. It allows you to adjust not just text size, but also the size of icons and other UI elements. This comprehensive approach ensures a cohesive and visually appealing experience regardless of your preferred font size.
Let's explore the various ways to increase the font size in Windows 11. From simple scaling options to advanced accessibility settings, there's a method to suit every user's needs and preferences.
One of the easiest ways to boost readability is by scaling the entire display. This enlarges everything on your screen, including text, icons, and windows. To do this, navigate to Settings > System > Display > Scale & layout and choose a scaling percentage greater than 100%.
Another option is to adjust only the text size. In the same Display settings, select "Scale only text" and adjust the slider to your preferred size. This method is useful for increasing text readability without affecting the size of other UI elements.
Benefits of Increasing Font Size:
1. Improved Readability: Larger text is easier to read, reducing eye strain and fatigue, particularly during extended computer use. Example: A user with presbyopia can comfortably read online articles after increasing the font size.
2. Enhanced Accessibility: Larger fonts are essential for users with visual impairments, enabling them to navigate and interact with their computers more effectively. Example: A visually impaired user can easily distinguish icons and menu items with enlarged display elements.
3. Personalized Experience: Customizing font size allows users to tailor their display to their individual preferences and visual needs. Example: A user with a large monitor can increase the font size to fill the screen space effectively.
Step-by-Step Guide to Increasing Font Size:
1. Open Settings (Windows Key + I).
2. Click on System.
3. Select Display.
4. Under "Scale & layout," adjust the scaling percentage or use the "Scale only text" option.
Advantages and Disadvantages of Increasing Font Size
| Advantages | Disadvantages |
|---|---|
| Improved readability | May require more scrolling |
| Enhanced accessibility | Some UI elements might appear disproportionate |
| Personalized experience | Could affect the layout of some applications |
Best Practices:
1. Start with small increments: Gradually increase the font size until you find the optimal balance between readability and screen real estate.
2. Test different scaling options: Experiment with both display scaling and text-only scaling to determine which method best suits your needs.
3. Consider your monitor size and resolution: Larger monitors and higher resolutions typically benefit from larger font sizes.
4. Use the built-in accessibility features: Windows 11 offers additional accessibility tools like Magnifier and Narrator for users with specific needs.
5. Regularly review your settings: As your visual needs change, re-evaluate your font size settings for optimal comfort.
Frequently Asked Questions:
1. How do I change the font size in specific apps? Some applications have their own font size settings.
2. Can I change the font style in Windows 11? Yes, you can customize font styles in the Settings app.
3. Does increasing font size affect performance? Generally, no, but excessive scaling might impact some applications.
4. Can I reset the font size to default? Yes, you can easily revert to the default font size in the Display settings.
5. Are there keyboard shortcuts for adjusting font size? Yes, using the Windows key and the plus or minus keys can adjust the zoom level, which effectively changes the font size.
6. What if scaling causes issues with certain apps? Try adjusting the scaling for specific apps in Compatibility settings.
7. Can I change the font size for specific elements like menus or title bars? Windows 11 offers limited options for customizing individual UI element sizes.
8. Where can I find more information about Windows 11 accessibility features? The Microsoft Accessibility website provides comprehensive resources.
Tips and Tricks:
Use the "Ease of Access" settings in Windows 11 for more advanced accessibility options.
Mastering font size adjustment in Windows 11 empowers you to create a personalized and comfortable computing experience. Whether you’re seeking improved readability or enhanced accessibility, tweaking your display settings can make a world of difference. From simple scaling adjustments to utilizing advanced accessibility features, Windows 11 provides the tools you need to optimize your visual environment. By following the steps and tips outlined in this guide, you can ensure a more enjoyable and productive digital experience. Remember to experiment with different settings and find the perfect balance that suits your individual needs. Don't let small text hold you back – take control of your display and enjoy a clearer, more accessible Windows 11 experience. This small change can greatly improve your overall productivity and comfort, so take a few minutes to explore these options and personalize your Windows 11 environment.
Embrace the lunar glow unveiling the magic of fechas de la luna llena
Unlocking first grade learning a comprehensive guide to educational cards
Five letter words with a in the middle a deep dive


:max_bytes(150000):strip_icc()/windows-11-fonts-8677b13df93244e38220825ef2d7dde6.png)