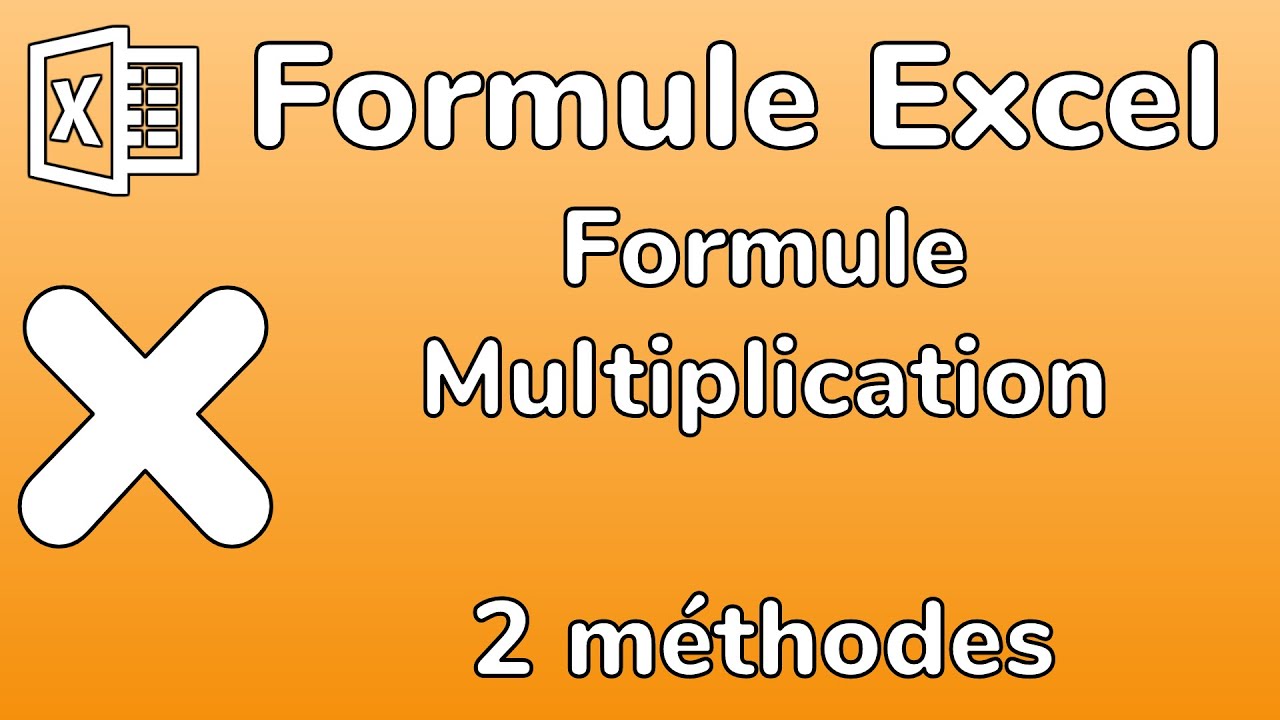Word's Hidden Calculator: Multiplication Tricks You Never Knew!
Ever been knee-deep in a Word document, wrestling with numbers and wishing for a calculator? We've all been there. But what if I told you that Word has a secret weapon, a hidden calculator just waiting to be unleashed? That's right, you can multiply numbers without ever leaving your document. Forget alt-tabbing between applications – let's unlock Word's inner mathematician!
You might think of Word as your trusty word processor, but it's capable of so much more. While it might not be as obvious as dedicated spreadsheet software, the ability to perform calculations within Word has been around for ages. This isn't some newfangled feature; it's a testament to Word's versatility and power-user appeal.
But why is this important, you ask? Imagine this: you're crafting a report, a proposal, or even just a grocery list. You need to multiply quantities, calculate percentages, or simply work with numbers without disrupting your workflow. This is where Word's built-in calculation abilities come in handy.
Now, you might be wondering about the "how" of it all. Don't worry, it's surprisingly simple! Word leverages something called "fields" to perform calculations. Think of fields as tiny formulas hidden within your text. These formulas can perform a variety of functions, including – you guessed it – multiplication!
The beauty of this feature lies in its seamless integration with your workflow. No more clunky copying and pasting between applications. It's all about efficiency and making your life easier. Intrigued? Read on, because we're about to delve into the nitty-gritty of multiplying numbers within your Word documents!
Advantages and Disadvantages of Calculating in Word
Let's weigh the pros and cons of using Word for calculations:
| Advantages | Disadvantages |
|---|---|
| Seamless integration with Word documents | Limited functionality compared to dedicated spreadsheet software |
| Increased efficiency for simple calculations within text | Can be cumbersome for complex calculations or large datasets |
| No need to switch between applications | Requires understanding of Word fields, which may not be intuitive for all users |
Best Practices for Calculations in Word
Ready to master calculations in your Word documents? Here are some best practices to keep in mind:
- Keep it Simple: While Word can handle calculations, it's best suited for simple operations within your text. For complex formulas or large datasets, a dedicated spreadsheet program is recommended.
- Mind Your Fields: Remember that calculations are performed using Word fields. It's a good practice to become familiar with how to insert, edit, and update these fields to ensure accuracy.
- Double-Check Your Results: As with any calculation, always double-check your results to ensure accuracy, especially if you're dealing with important figures.
- Use Bookmarks for Clarity: For complex calculations, consider using bookmarks to name your fields or variables. This can make your formulas easier to understand and manage.
- Explore Online Resources: Microsoft offers comprehensive documentation and support for using fields and calculations in Word. Don't hesitate to explore these resources if you need assistance.
FAQs: Multiplication in Word
Still have questions about multiplying in Word? We've got answers!
- Q: Can I use Word to create complex formulas like in Excel?
A: While Word can handle basic calculations, it's not designed for complex formulas. Excel is a more suitable tool for advanced calculations and data analysis. - Q: I updated a number in my document, but the calculation didn't change. What happened?
A: You need to manually update fields in Word for calculations to reflect changes. Right-click on the calculation result and select "Update Field." - Q: Are there limitations to the types of numbers I can multiply in Word?
A: Word generally supports standard number formats. However, it's always good practice to double-check complex calculations or those involving very large numbers. - Q: Can I use decimals and fractions in my calculations?
A: Yes, Word supports decimals and fractions in calculations. Ensure that you're using the correct symbols and formatting for accurate results. - Q: I accidentally deleted a part of my calculation field. Can I recover it?
A: If you've deleted a field, you may need to re-insert it. It's helpful to understand how to work with fields in Word to avoid such situations. - Q: Where can I find more information on using fields and calculations in Word?
A: Microsoft's official support website is an excellent resource for detailed information on using fields, including those for calculations. - Q: Can I save my calculations as templates for future use?
A: Yes, you can create Word templates that include your calculations. This can be useful for documents where you frequently perform similar calculations. - Q: Are there any security concerns related to performing calculations in Word?
A: As with any document containing sensitive information, it's important to handle and share your Word files securely. Be mindful of the information you include in calculations, especially if sharing documents with others.
Mastering the art of in-document calculations might seem like a small victory, but it's these little efficiency hacks that add up over time. By harnessing the hidden power of Word's calculation features, you're streamlining your workflow, reducing errors, and ultimately, becoming a more proficient Word user. So, the next time you're faced with a multiplication dilemma within your document, don't reach for the calculator – unleash the power of Word!
Unh bookstore secrets your durham shopping guide
Unleash your inner roar the power of angry anthems
Decoding the tiktok green a deep dive into the logo